Posting ini merupakan koreksi atau tambahan untuk postingan yang lalu, tanggal 20 Juli 2007 yang berjudul Memproteksi Folder (dengan Freeware Folder Security).
Secara tidak sengaja saya menemukan kelemahan pada Folder Security.
Folder yang sudah saya proteksi dengan password ternyata file yang
berupa image masih bisa di preview oleh salah satu program pengolah
gambar Ulead Photo Explorer 8.5, juga Presto Mr. Photo 3 seperti gambar di bawah ini. Pada contoh di bawah ini menunjukkan bahwa walaupun folder “gambar” sudah diproteksi (dipassword) namun file imagenya masih dapat dipreview.

Untuk mengatasi hal ini coba buat subfolder dalam folder yang diproteksi tersebut dan pindahkan semua file/data ke subfolder yang baru Anda buat tersebut. Hal ini berarti file/data yang akan diproteksi harus berada pada subfolder (bukan folder langsung).
Sebagai contoh, saya buat subfolder baru dalam folder “gambar” yang saya beri nama “anakku”. Kemudian saya pindahkan semua file/data ke subfolder tersebut. Setelah itu, saya jalankan Folder Security kemudian saya proteksi folder “gambar” tersebut. Setelah itu, saya jalankan Ulead Photo Explorer 8.5, file imagenya sudah tidak bisa dipreview lagi, seperti terlihat pada gambar di bawah ini.
Sebagai contoh, saya buat subfolder baru dalam folder “gambar” yang saya beri nama “anakku”. Kemudian saya pindahkan semua file/data ke subfolder tersebut. Setelah itu, saya jalankan Folder Security kemudian saya proteksi folder “gambar” tersebut. Setelah itu, saya jalankan Ulead Photo Explorer 8.5, file imagenya sudah tidak bisa dipreview lagi, seperti terlihat pada gambar di bawah ini.
Demikian juga dengan pengolah gambar Presto Mr. Photo 3. Saya mencoba untuk mempreview folder “gambar” tersebut dan ternyata imagenya sudah tidak bisa dipreview lagi.
Selamat Mencoba

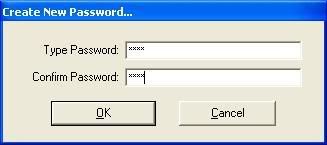
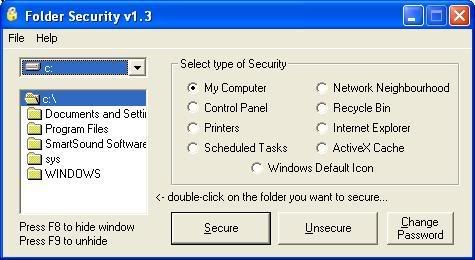
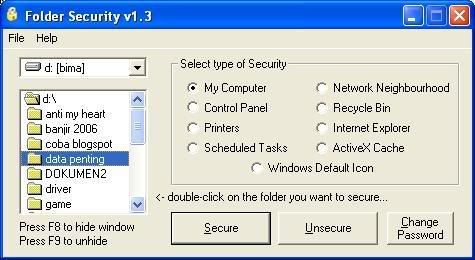
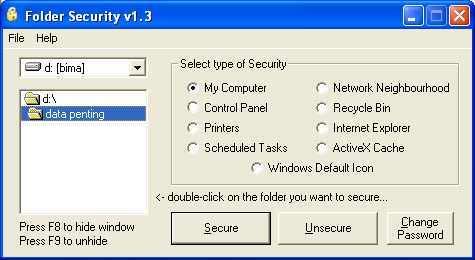
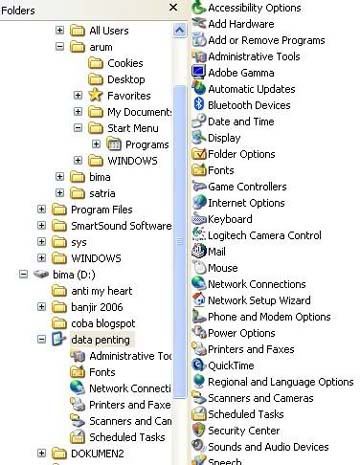
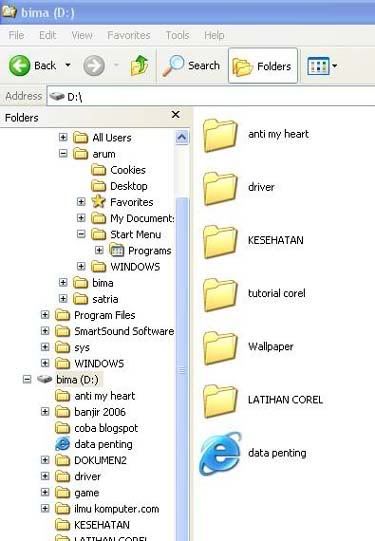
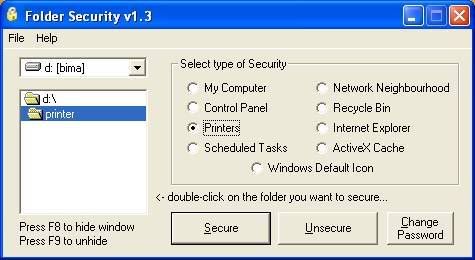
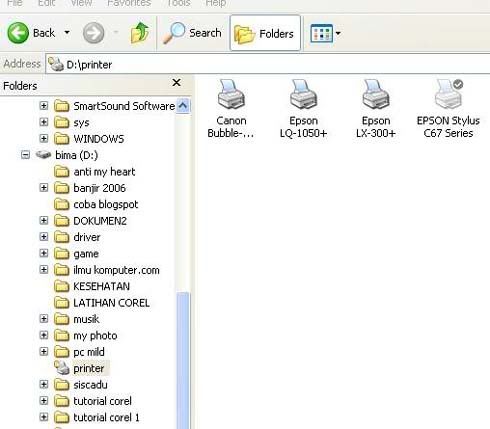












 3. Dobel klik
3. Dobel klik  Fungsi disable USB disk sudah aktif ( beberapa kasus harus restart komputer).
Fungsi disable USB disk sudah aktif ( beberapa kasus harus restart komputer). Apakah
tampilan desktop di windows komputer atau laptop anda dipenuhi dengan
shortcut program, file atau folder ?? bahkan sampai menutupi gambar
wallpaper anda ..? atau terkesan berantakan...??
Apakah
tampilan desktop di windows komputer atau laptop anda dipenuhi dengan
shortcut program, file atau folder ?? bahkan sampai menutupi gambar
wallpaper anda ..? atau terkesan berantakan...?? Bagi anda yang belum mengetahui, di Gmail itu ada pilihan
Bagi anda yang belum mengetahui, di Gmail itu ada pilihan 











 Apabila
anda belum menguasai aplikasi pengolah gambar seperti Photoshop, Ulead
photo impact, dll. jangan khawatir ada banyak situs online yang
menyediakan layanan untuk menghiasi dan memanipulasi tampilan foto anda
secara instan, salah satunya yang free adalah
Apabila
anda belum menguasai aplikasi pengolah gambar seperti Photoshop, Ulead
photo impact, dll. jangan khawatir ada banyak situs online yang
menyediakan layanan untuk menghiasi dan memanipulasi tampilan foto anda
secara instan, salah satunya yang free adalah Cara
menyimpan hasilnya dapat langsung kita simpan seperti gambar biasa
dengan klik kanan --> save image as. Atau kita dapat simpan di
gallery web site jpgfun (save image to gallery di sebelah kanan),
Cara
menyimpan hasilnya dapat langsung kita simpan seperti gambar biasa
dengan klik kanan --> save image as. Atau kita dapat simpan di
gallery web site jpgfun (save image to gallery di sebelah kanan),
 Apakah anda ingin membuka dan membaca majalah
Apakah anda ingin membuka dan membaca majalah 





